Suppose you want to drop an awesome image like this on your blog post or document to truly convey the fine nuances of your prose. Problem is, that image is just too darn large! Well, here’s one quick-and-dirty way to reduce the size of that image to something more reasonable.
Step 1: Download your image to a folder
Step 2: Launch Microsoft Paint
You can launch Microsoft Paint in a number of ways:
- in your Start Menu, you can scroll down to Windows Accessories and find “Paint” nestled under there,
- you can type “Paint” in your Search Box, hit <enter>, and find it in the list of results or
- you can launch the Run Window by hitting your Window Key+R, then typing “mspaint” (without the quotes) to launch the program
Step 3: Open your image in Microsoft Paint
Here, you can click File > Open in the menu and then navigate to where you downloaded your image to load it into MS Paint, but the easier option is to simply have both Microsoft Paint open next to an open folder with your image and drag the image from the Windows Folder to the MS Paint canvas.
Step 4: Resize
Find the “Resize” button in the Home menu bar and click it:

Step 5: Resize accordingly
Clicking the Resize button opens the Resize dialog box. Here, you’re presented with a variety of options to resize your image. I usually select to resize by pixels and then set either the height or width to the particular specification I need. What’s nice about this resize option is that Microsoft Paint automatically adjusts the other property so that you image stays proportional.

Step 6: Save your changes
Once you’ve resized appropriately, click the OK button. Your image should be altered accordingly in the MS Paint canvas. The last step is to save your changes. You can either overwrite the original image or “Save As” to create a new image with your changes.
And that’s it! A quick-and-dirty way to resize those large images you have to deal with from time-to-time.
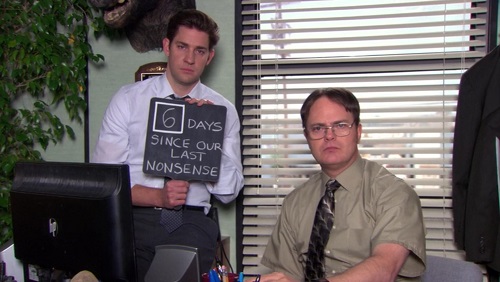
Recent Comments